Connecting your XERO account to shopVOX
 Updated
by Aaron Aldrich
Updated
by Aaron Aldrich
With your shopVOX account, you have the ability to sync customer data to your XERO accounting software. All customer information, transactions and payments will start in shopVOX and be synced to XERO. This will save you time by not having to recreate customers or transactions. You will also have the invoices at your fingertips and they can be emailed directly to your customers from your shopVOX account.
When you start to use shopVOX, anything that is customer facing will always start in shopVOX and will then go to XERO for accounting.
Steps to connecting your XERO account to shopVOX
Here is your first task. Connecting XERO to shopVOX so they are talking to each other.
- Go to Settings, then select Accounting
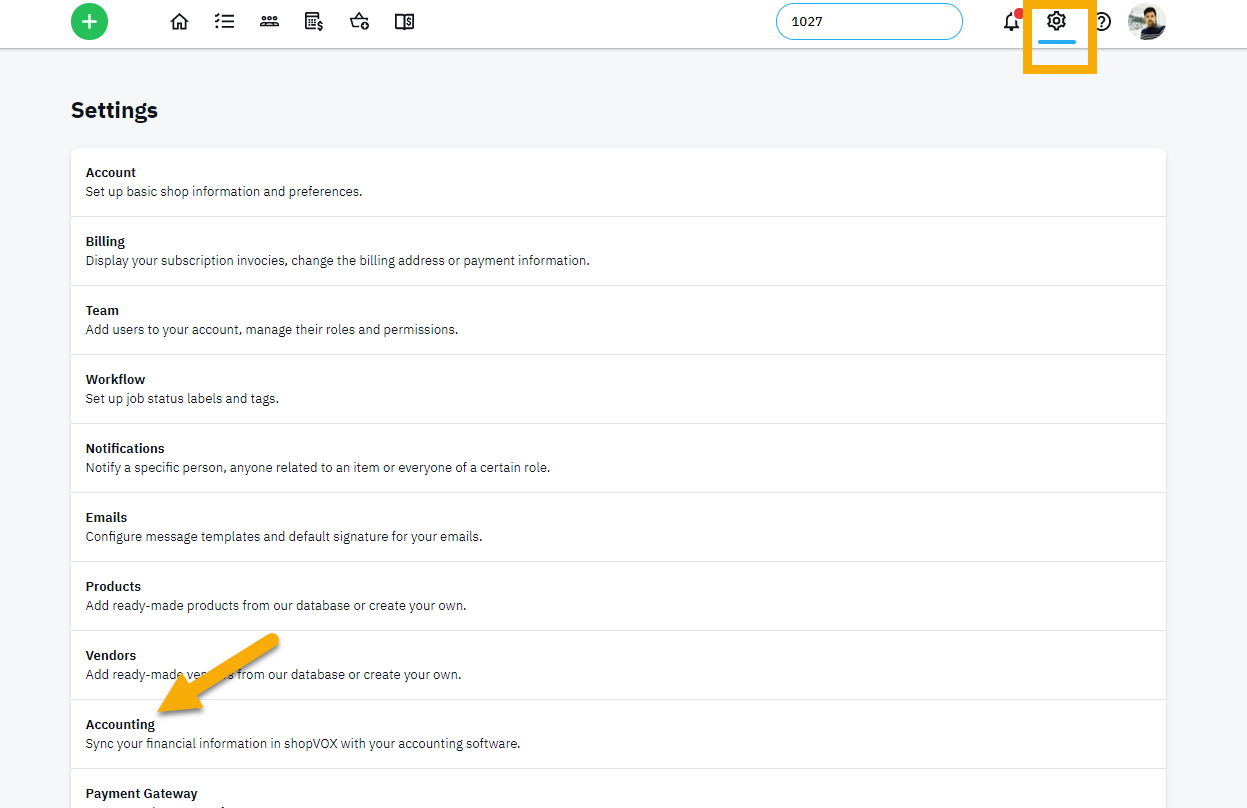
- Choose XERO from the list
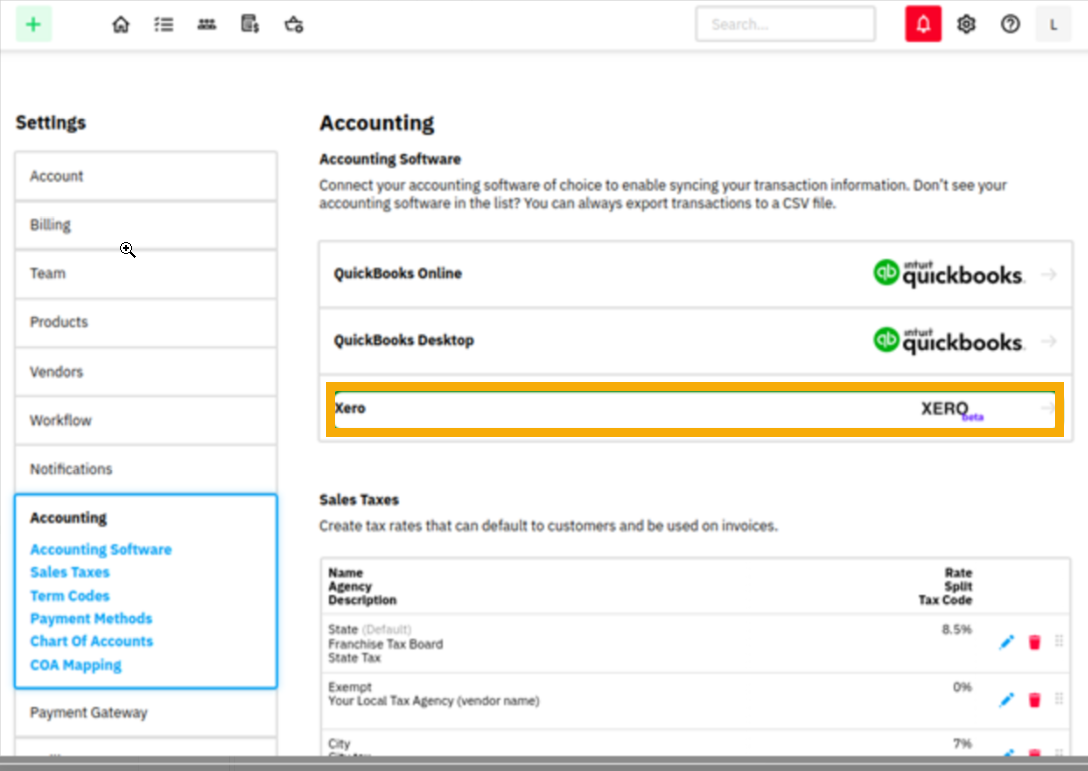
- Connect to XERO and authorize the connection
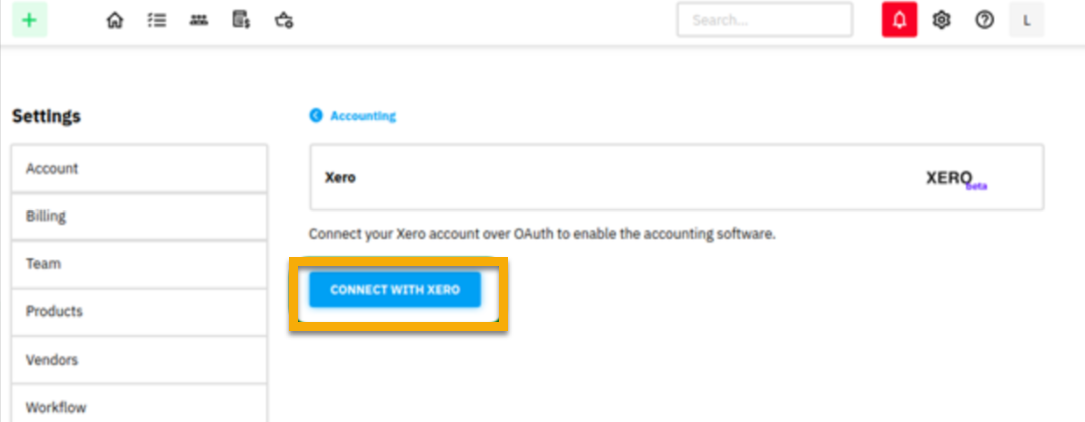
- Login to XERO
When you click on Connect with XERO it will redirect to XERO login page, there you need to enter your XERO credentials. You may need to authorize this connection. XERO will send you an email to confirm the connection.
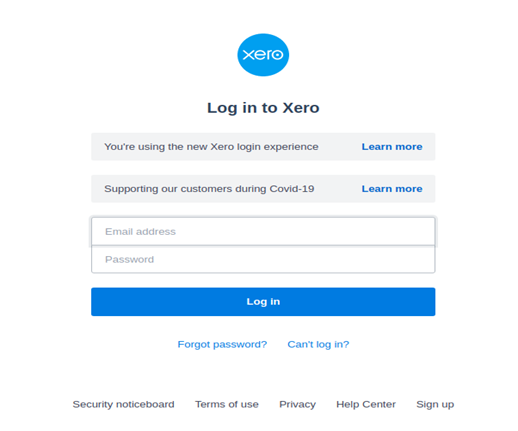
- You are connected!
ShopVOX is now connected to XERO/ It will show connected account in accounting page as shown below.
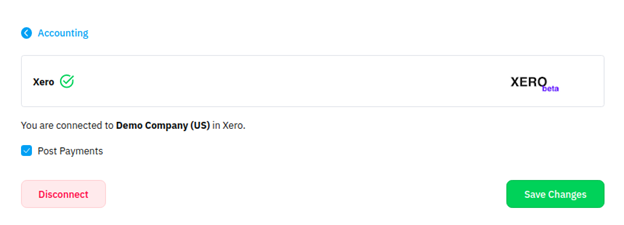
Importing details from your XERO account
Now that you are connected, you can copy a few things into shopVOX, which will save you time. The items you can copy are:
- Customers and contacts list
- Sales Tax rates
- Chart of Accounts items
Importing Customers and Sales tax rates is done by clicking the Copy from Xero button in each section. The Chart of accounts can also be copied as well. Before you do this though, you will need to confirm the account types you will need in your XERO account.
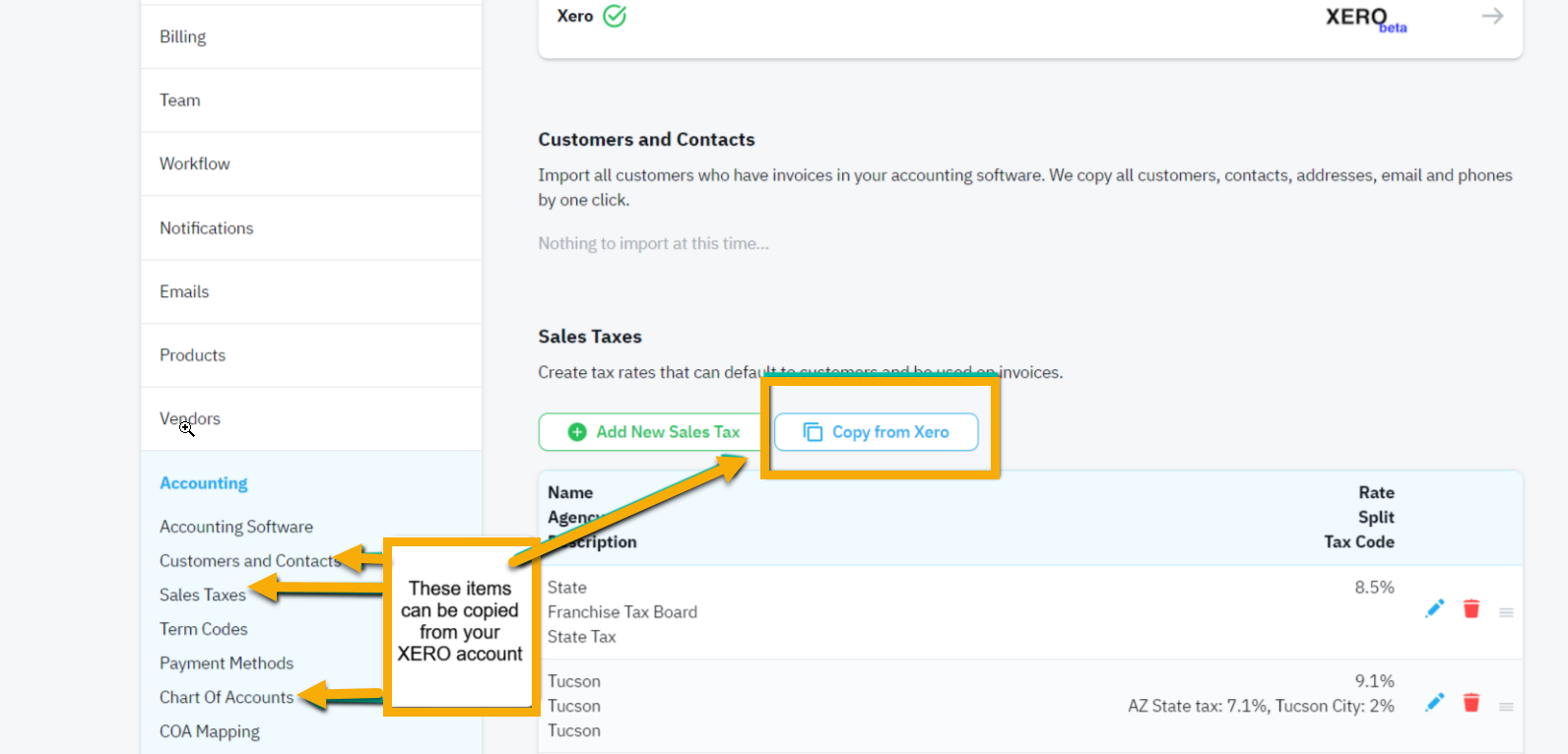
To properly sync invoices to XERO, shopVOX needs to know where to map the data inside your XERO account.
- Verify your Chart of accounts list in XERO
The Chart of Accounts is the backbone of your accounting system, below is the items required to sync properly to shopVOX.
✅ You need the copy the following accounts from XERO:
- Accounts Receivable
- Undeposited Funds
- Sales Tax Payable
- Income
- Cost of Goods Sold
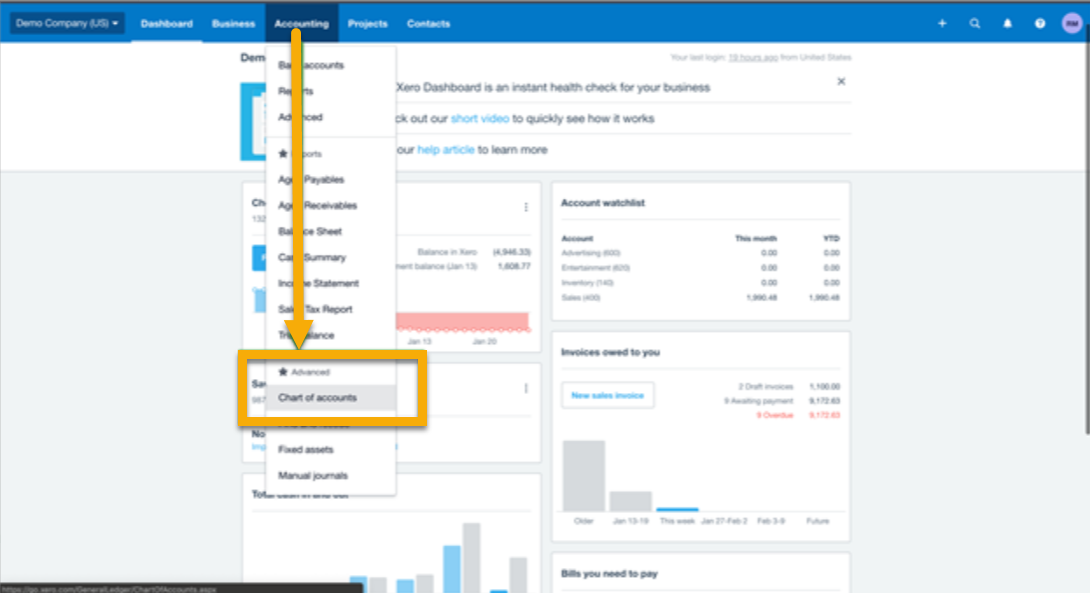
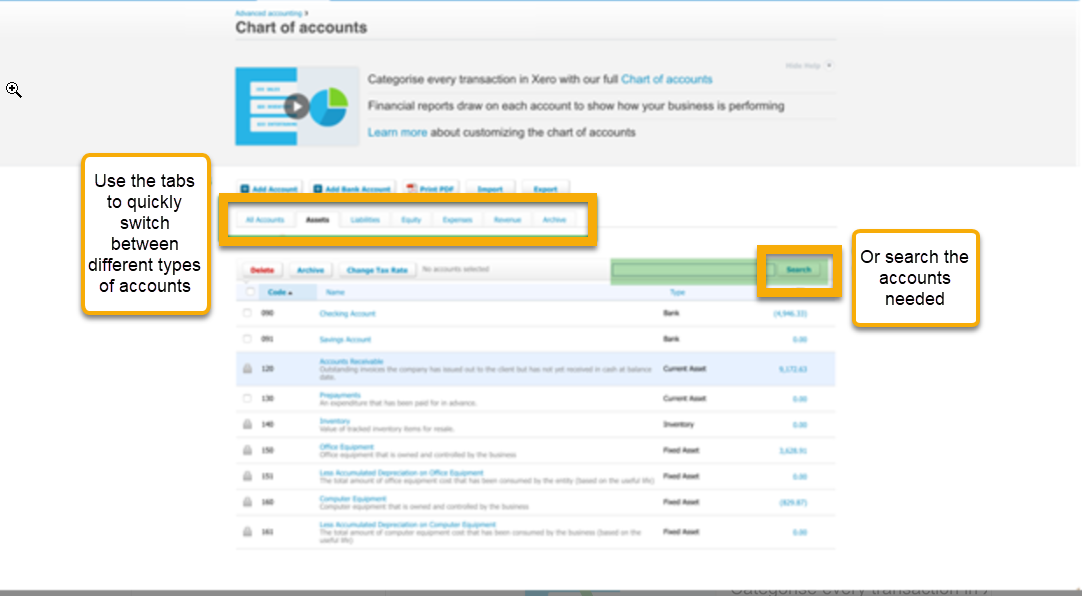
If Undeposited Funds doesn’t exist in XERO, you’ll need to add it by clicking "Add Bank Account."
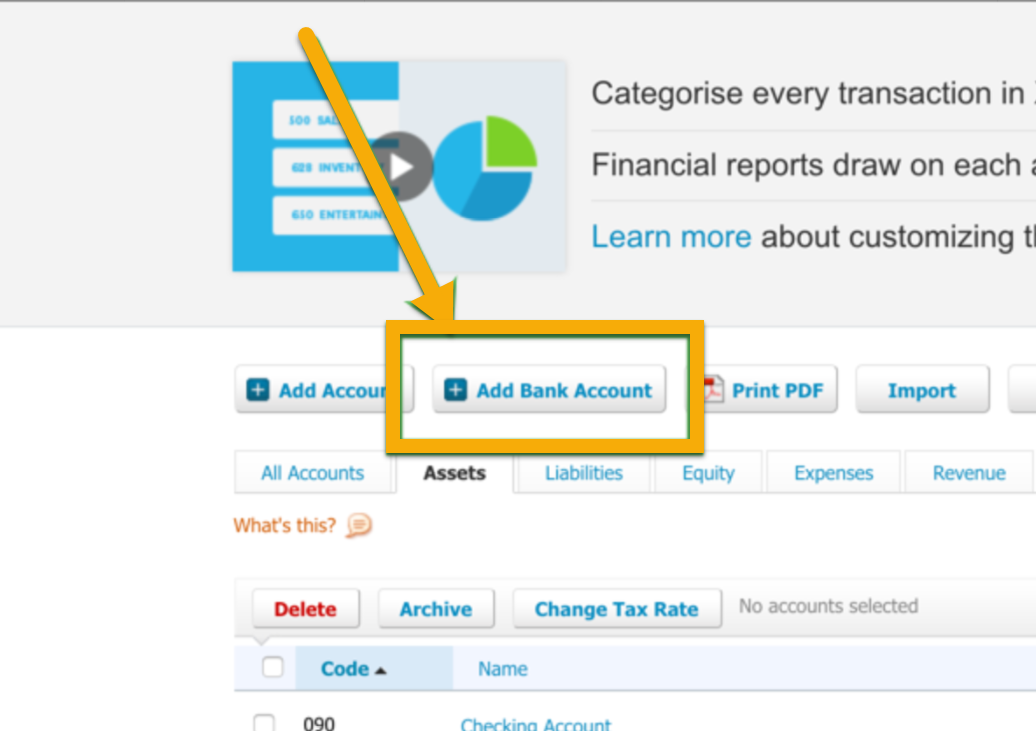
XERO's new interface requires you to search for a bank. Just type "N/A" and select the "Add It Anyway" option.
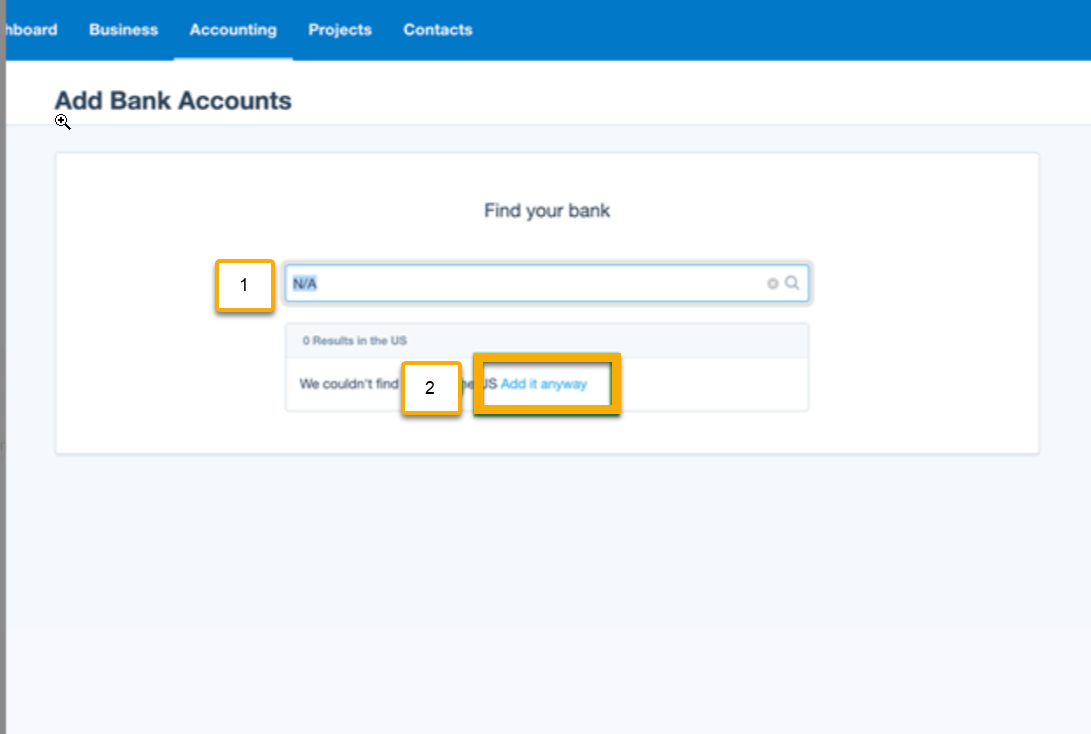
🚫 You do not need any of the following accounts from XERO:
- Expenses
- Other Bank Accounts
- Accounts Payable
- Other Liabilities
- Other Assets
- Copy COA items to shopVOX
Go to Settings >> Accounting >> Scroll Down you can see list of Chart of Accounts,
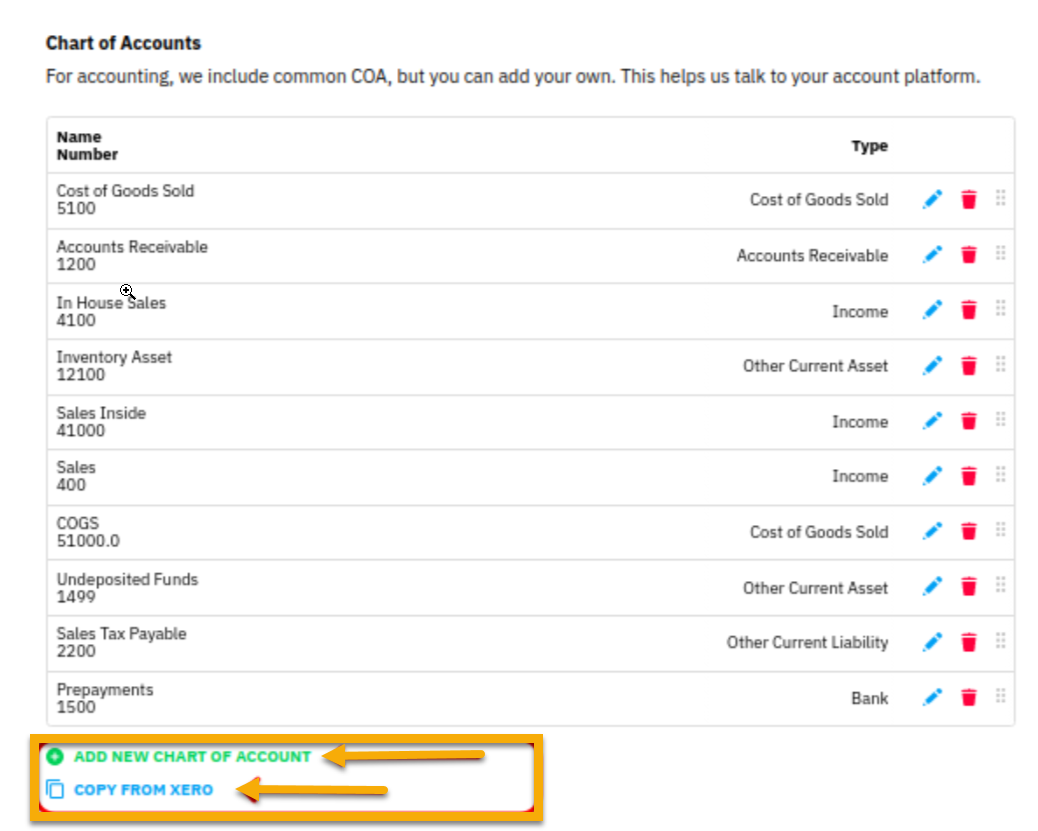
You have two options to copy the information.
Option 1: You can manually enter each account by clicking Add New Chart of Account. You will then copy/ paste the information from XERO to the appropriate fields in the pop-up window.
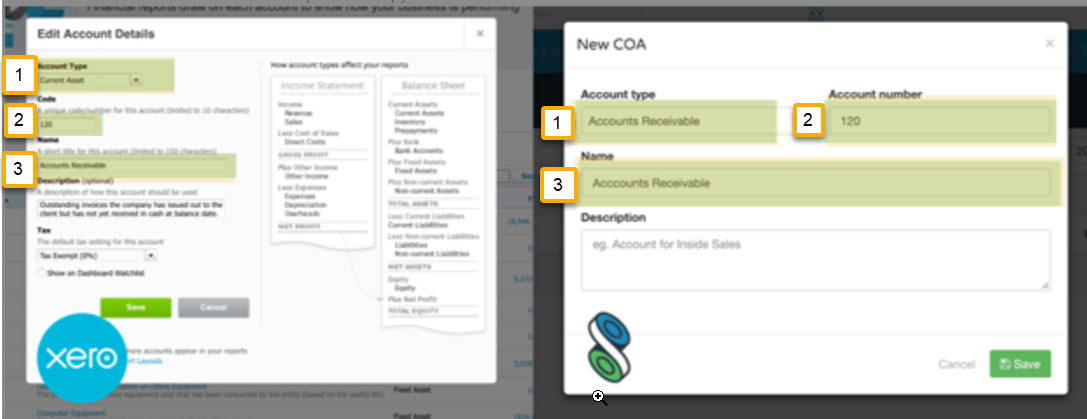
Repeat this step until you have entered all the following accounts from Xero inside shopVOX.
- Accounts Receivable
- Undeposited Funds
- Sales Tax Payable
- Income
- Cost of Goods Sold
Option 2: Click the Copy from XERO button and you will see a list of accounts you can select and copy them all at once. Make sure you select all the items in the above list.
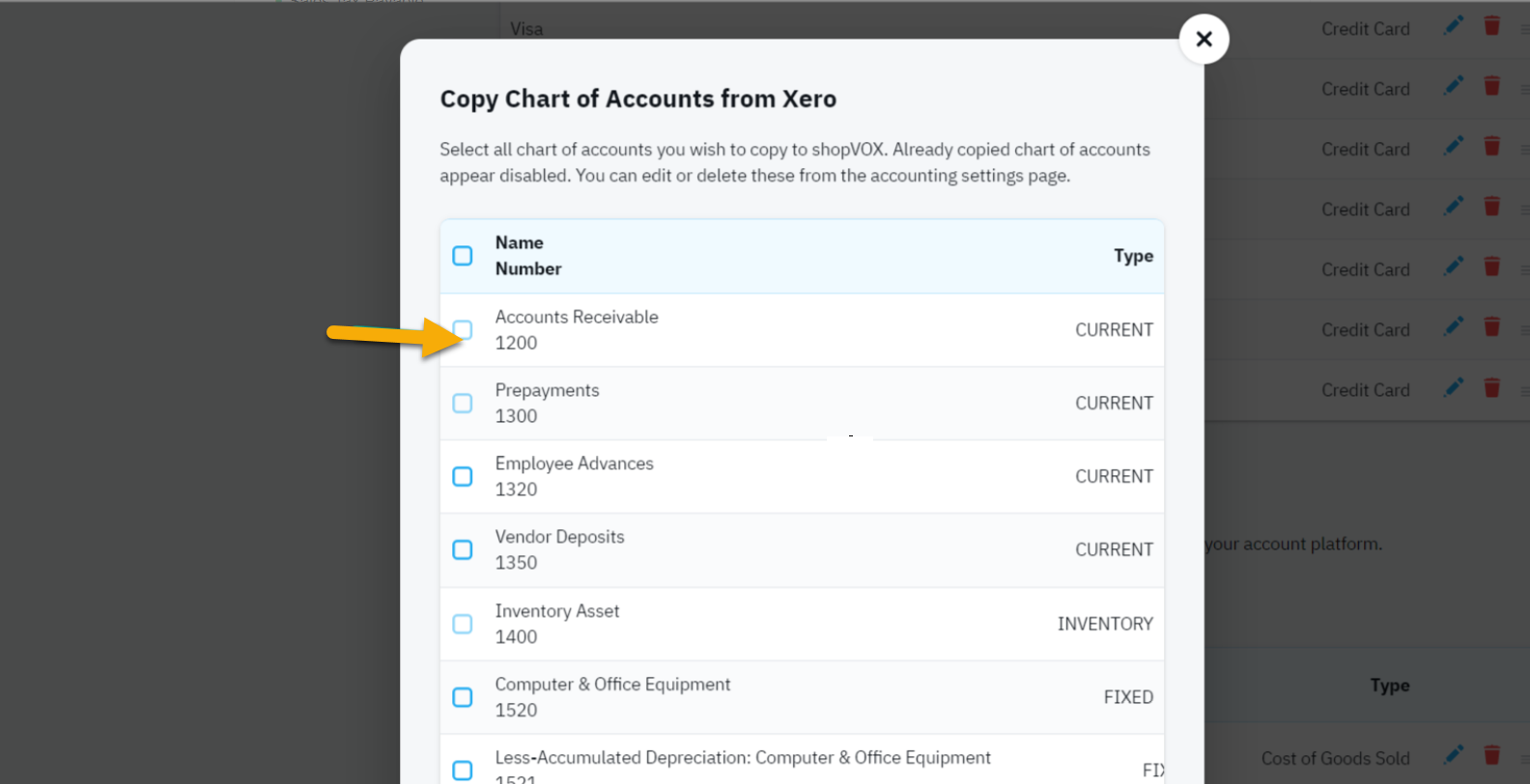
Adjusting shopVOX account to sync to XERO
Now that you have all the parts you need copied exactly from XERO, you can now make changes to shopVOX so everything will sync where it needs to go!
- COA Mapping
Go to Settings >> Accounting >> scroll down you can see COA Mapping
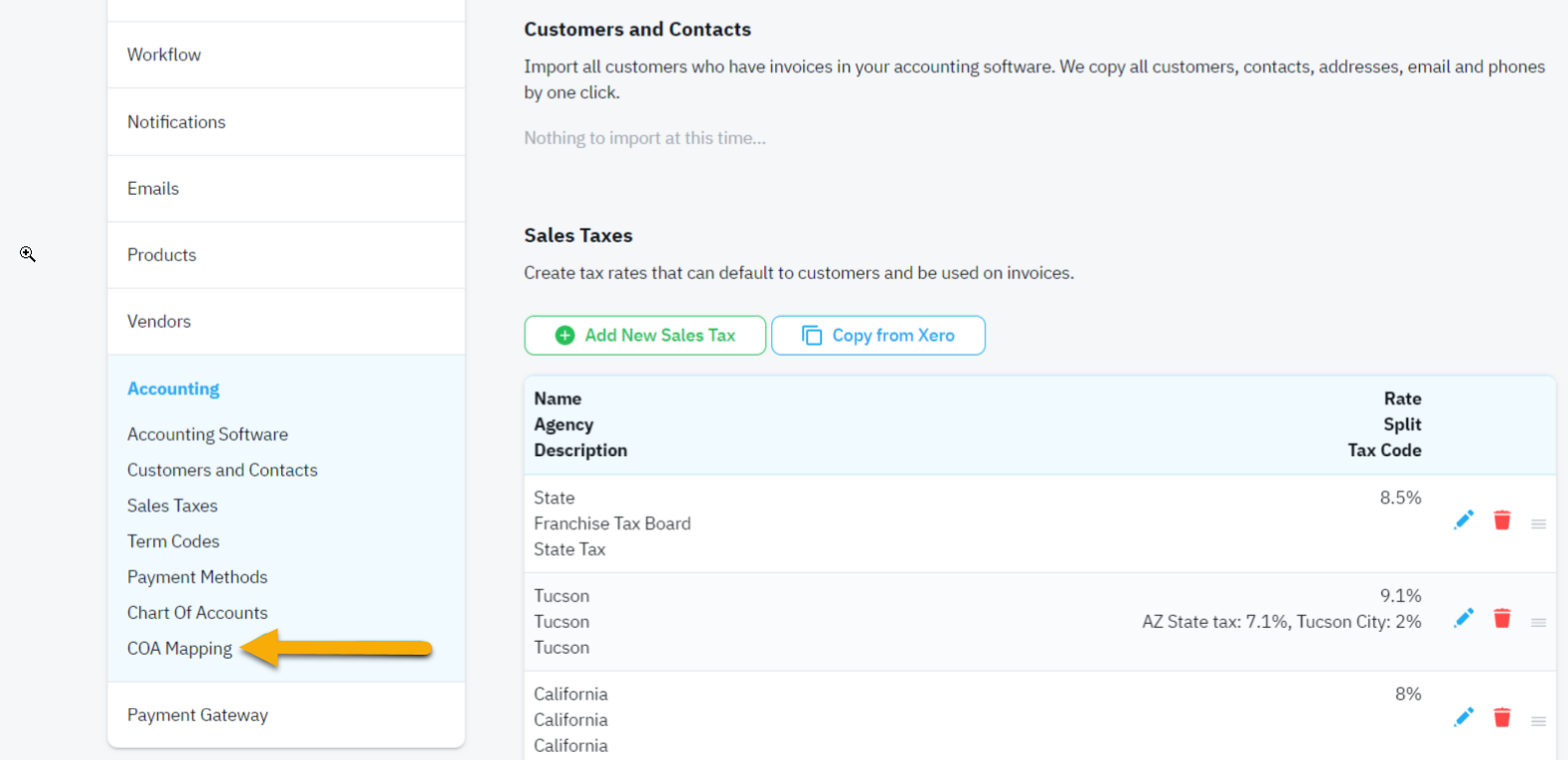
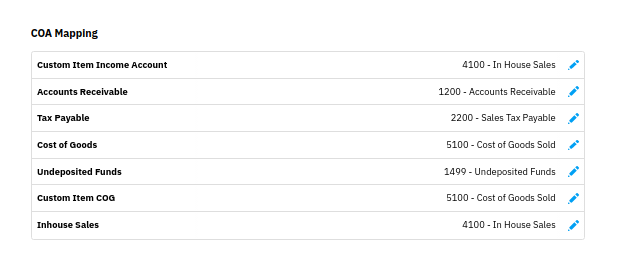
For all the "internal" shopVOX accounts, you need to select the matching COA account from XERO.
- The labels on the left represent the required accounts.
- The labels on the right represent your COA accounts mapped with required accounts.
- NOTE: These are the default accounts when you first created your shopVOX account.
- Click on the pencil symbol and edit the default mapping and add your copied COA’s
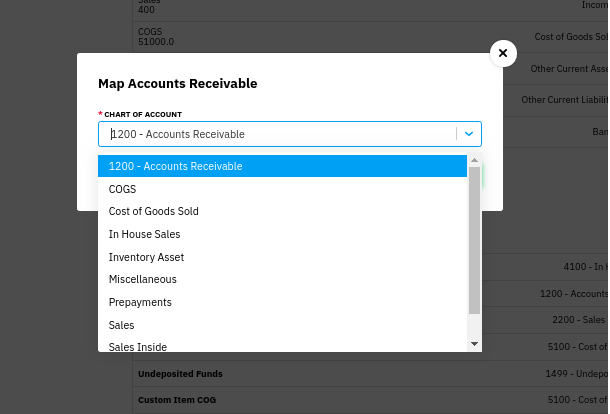
- Making adjustments to Products in your account
There are two things you'll want to edit for each of our starter products.
- Income Account
- COG Account
Why is this important?
When your Invoices get posted to XERO, you want to make sure the revenue from each line item goes into the correct Income account. This will keep your accountant happy.
In Settings click on Products
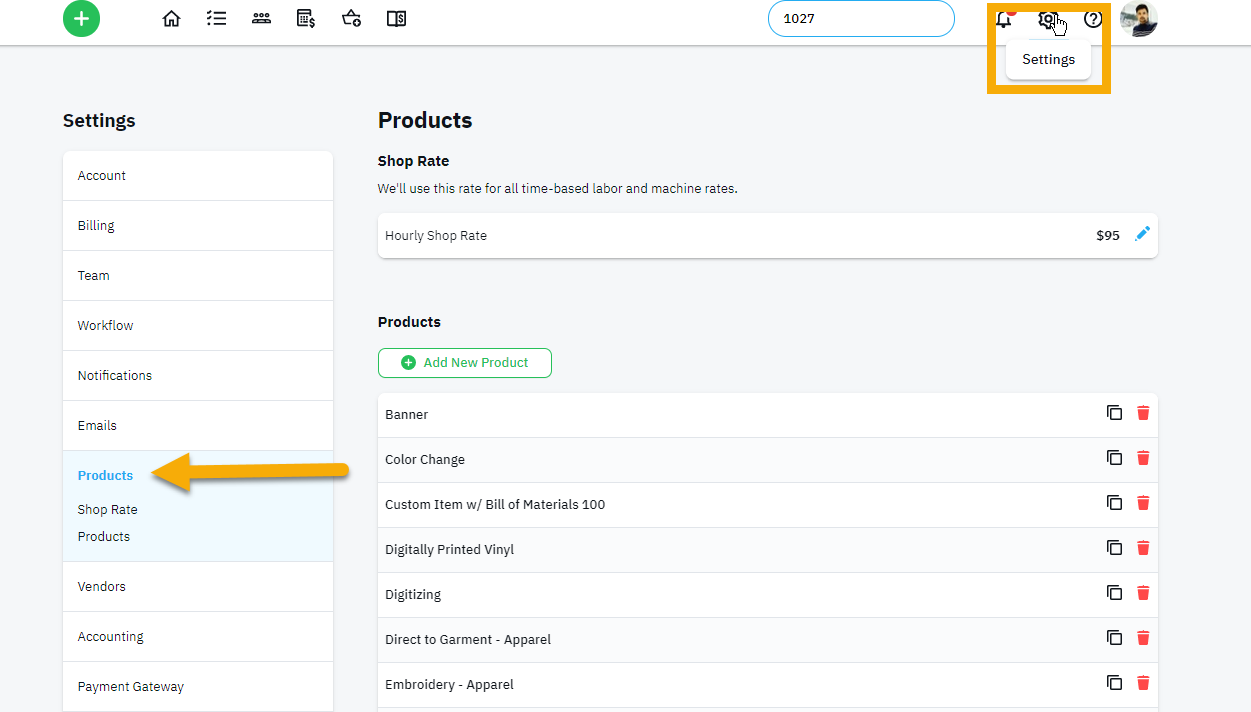
Click each Product >> Click the Pencil Icon next to Income Account and COG account and select the appropriate account from the drop down list.
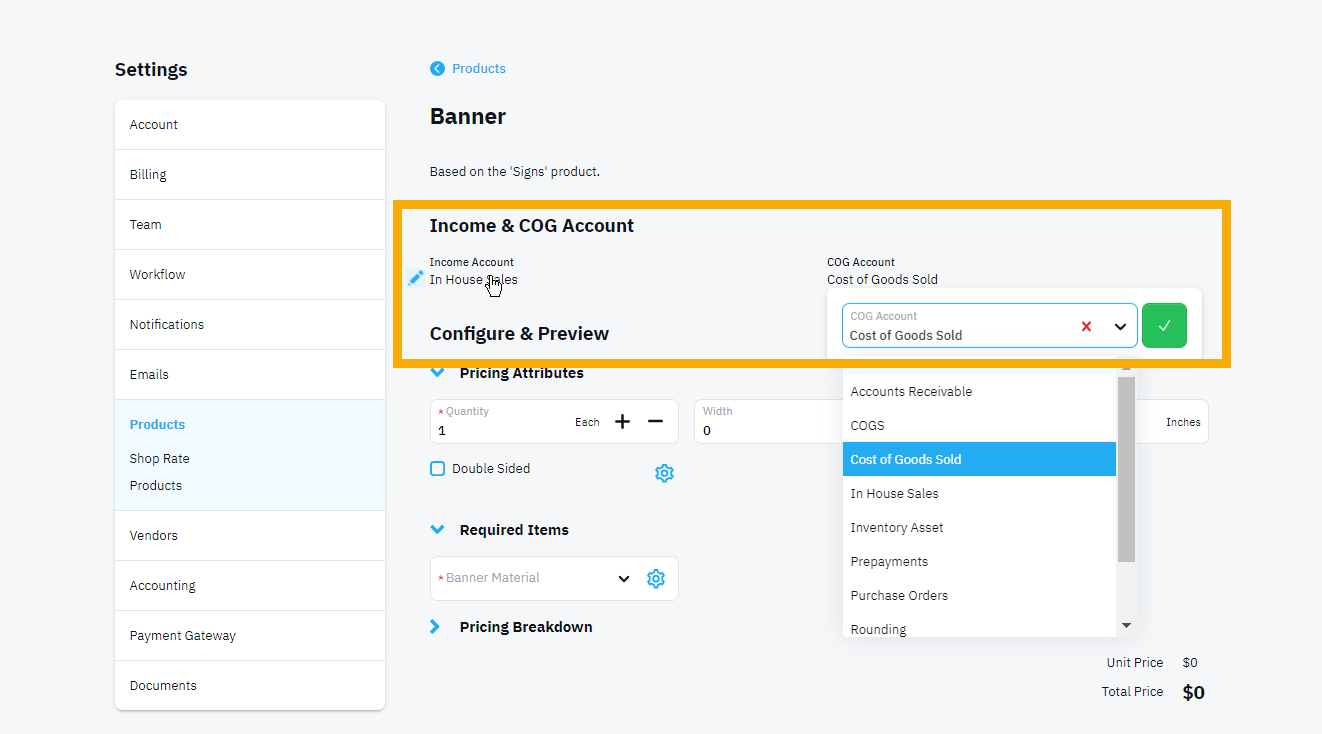
Make sure you do this for all the Products in your account.
Test sync to XERO
Sync a Test Invoice and Payment
It is important to test the integration before you start syncing real invoices and payments to XERO.
- Create a test Invoice
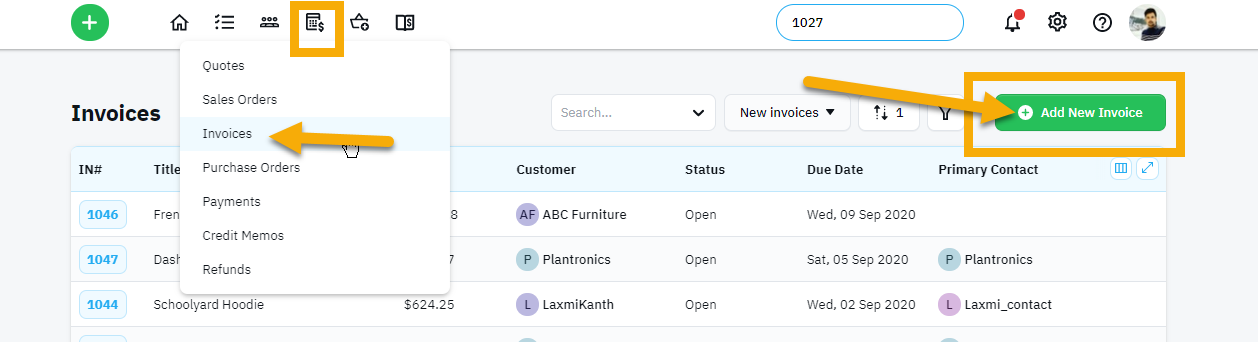
- Apply a test Payment to the Invoice
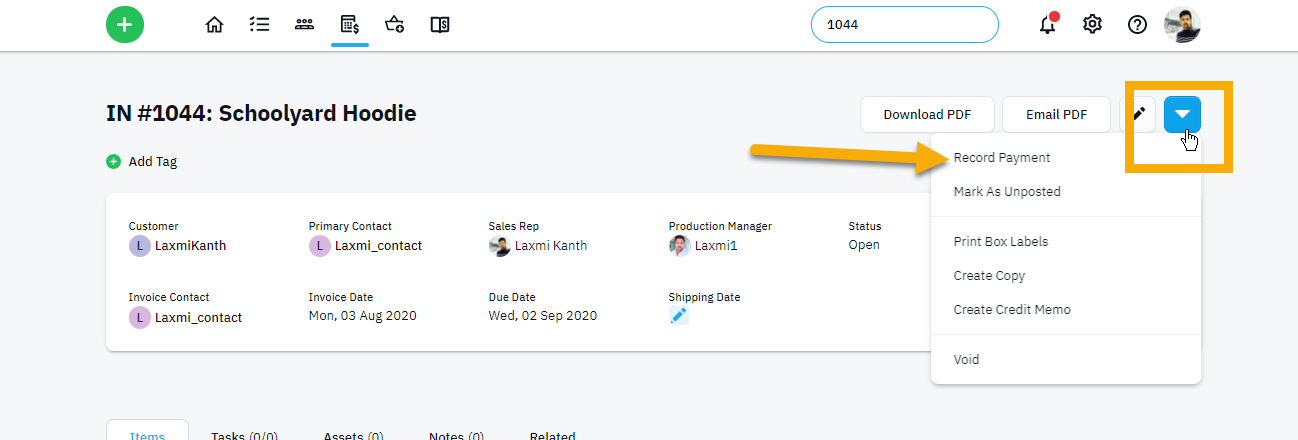
- Sync to XERO
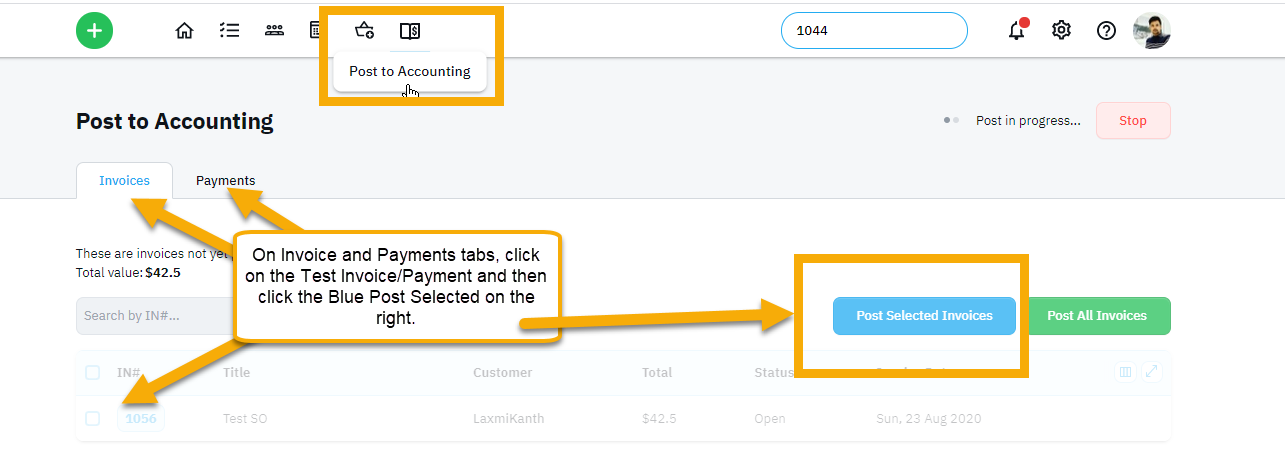
- Once successful, delete the invoice and payment from XERO
- Void the invoice and payment inside shopVOX
Welcome to shopVOX - XERO integration!
You are now ready to create transactions in shopVOX and when they are completed and invoiced you can easily sync them to XERO. It is recommended to sync at least once a week.

