Stay Organized with Notes, Tasks, and Assets
 Updated
by Tyler MacDonald
Updated
by Tyler MacDonald
Communicating effectively with your team in a busy shop is essential to ensure customer orders are processed efficiently and accurately. Our goal is to help you reduce mistakes and miscommunication.
Introducing Notes, Tasks, and Assets!
This tutorial will guide you through adding notes to customers, transactions, and jobs to keep your team aligned. You’ll also learn how to stay on top of deadlines by assigning tasks that help ensure things get done on time. Finally, we'll show you how attaching assets to your orders and jobs allows you to share important information with your team, keeping everything in one place.
Notes
For any transaction—whether it's a quote, sales order, or invoice—you can add notes. These notes serve as a place to provide specific instructions to your team, keep a history of order details, or log important dates and customer conversations. To add a note, simply click on the Notes tab at the top of the transaction, type your message, and save it. The note will be time-stamped with the user’s name, date, and time. Notes can also be added to jobs and customer profiles.
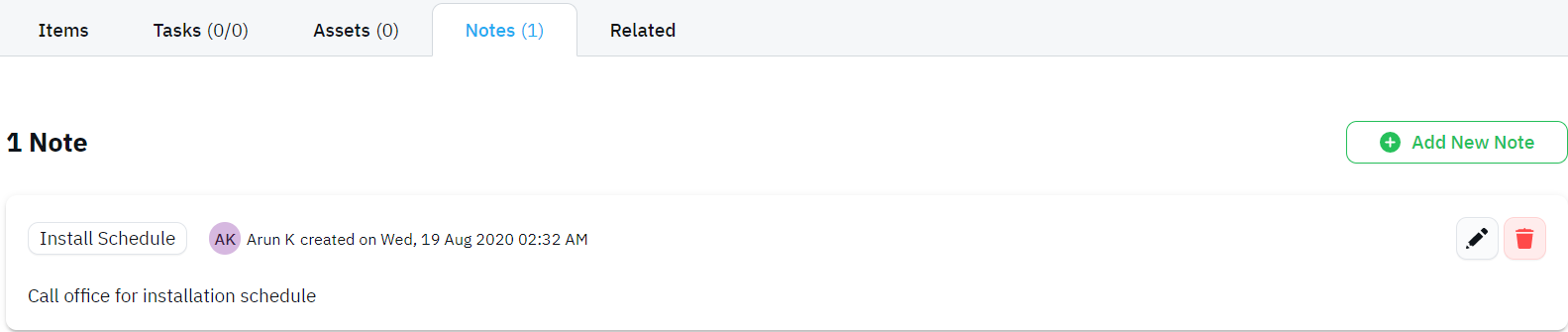
Special Info and Customer Notes
Need a way to alert your team with a pop-up message when opening an order or customer profile? Special Info messages in shopVOX can do just that! These internal messages display on the screen whenever a transaction or customer is accessed.
To create a Special Info message, open a new transaction or customer, go to the Notes section, and type out your message. Remember, these are internal notes and only visible to your team.
Directly below the Special Info section, you'll find the Customer Note field. This note is customer-facing and will appear on PDFs, such as quotes or orders, near the bottom. It's a one-time message meant to communicate important details to your customer.

In the Notes section of a new transaction or new customer profile, just underneath the Special Info text area, you'll see a space where you can type out a Customer Note. A Customer Note is a one-time message that you want to provide to your customer about their quote or order and this message will appear on the customer's PDF. The Customer Note is customer-facing and will print near the bottom of the PDF.
Tasks
Manage your to-do list and streamline your day with tasks. On any transaction or customer profile, you can assign tasks to yourself or team members to track progress and ensure efficient communication. Once a task is assigned, notifications can be set up to alert you when tasks are created, updated, or completed. These notifications can be delivered via email or through on-screen alerts in shopVOX.
Task templates
Task templates are a handy tool to prefill the title and description for commonly used tasks. They’re perfect for creating task checklists or eliminating repetitive manual entry.
You can edit existing templates or create new ones by navigating to Settings > Workflow > Task Templates. Selecting a template will automatically fill in the Title and Description fields, and you can customize the description further to suit specific situations.
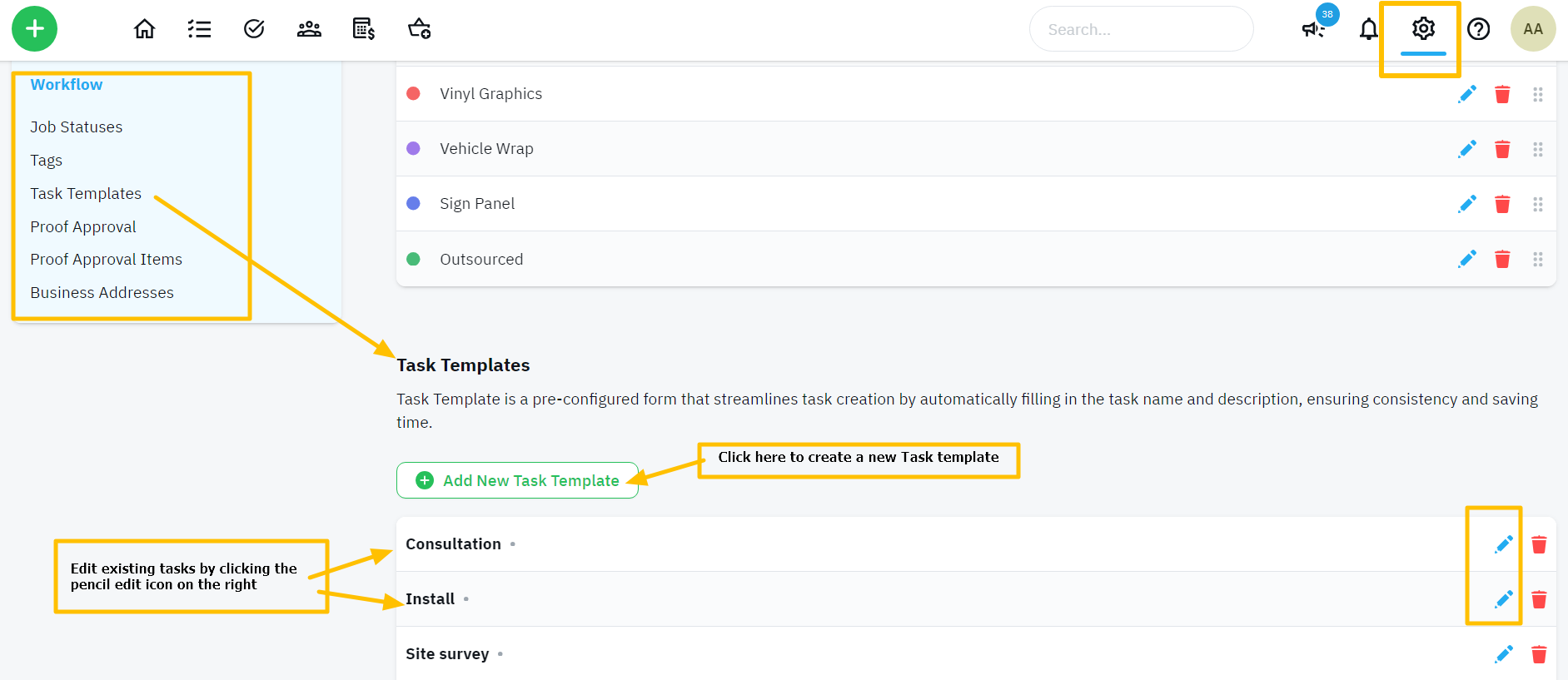
This is how they might look when using a Task template
When selecting the template, it will fill in the Title field and the Description field. The Description field may also be edited to add additional information for unique situation.
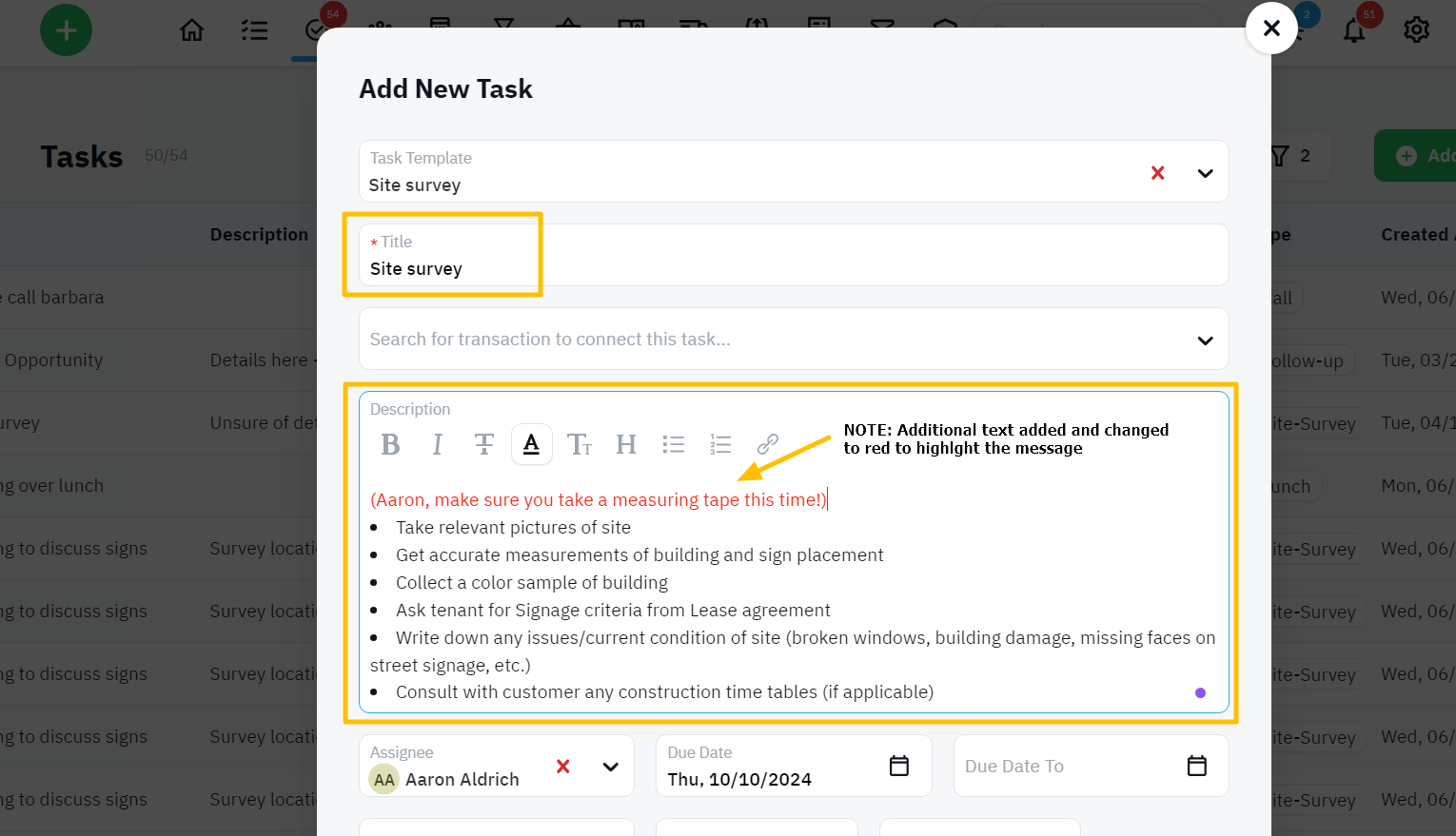
Assets
Assets allow you to upload important files or documents for specific customers or transactions in shopVOX. You can attach assets to quotes, sales orders, jobs, invoices, or even customer profiles. Assets can also be emailed directly to your customers through shopVOX. Common examples of assets include:
- Credit card authorization forms
- Contracts
- W-9s
- Concept drawings
- Site photos
Uploading vs Linking Assets
When you upload assets into shopVOX, you create a copy of the file that can be stored, accessed, viewed, and downloaded later. Assets uploaded to a quote are automatically copied to subsequent transactions, such as a sales order or invoice.
Alternatively, you can link assets by pasting a URL to a file stored online. This link could direct to a file stored locally, on a server, or even a public web address. The user clicks the link thumbnail to view the file.
Conclusion
Effective communication and organization are key to running a smooth, efficient shop. By using Notes, Tasks, and Assets in shopVOX, you can ensure your team stays aligned, tasks are completed on time, and essential information is easily accessible. Whether it’s adding notes for internal clarity, assigning tasks to keep your projects on track, or attaching important documents to your transactions, these tools help streamline operations and reduce errors. Start incorporating these features today to boost productivity and enhance team collaboration!

