SMTP Settings
When you first get started with shopVOX - any emails you send to your clients are sent through our mail server. It's okay though- it will still show your Name and Email in the "From" fields - so to your customer it looks as if it's coming from you.
However, depending on your customers email client - there is a chance your email could get blocked or marked as spam because it is showing that it is sent from your email address using our email server.
To make sure your email deliver ability rate is high - we recommend you add your own SMTP settings and send all emails through your own email server.
SMTP Settings
How to find? Simply click your profile on the top right corner to get started
- Scroll past your Profile info and you will see SMTP Settings
- Click Add SMTP Settings
- Enter your SMTP Port and Mail Server. You will also input your email address and your Email Password (not your shopVOX password). Keep in mind that every user in your account needs to set up their own SMTP in their own profile when they are logged in. You may need to reach out to your email provider to find out that provider's SMTP port. Before you do, take a look at the list below. We provided the SMTP information for a couple of common email servers to make this part easy.
SMTP Settings for Common Email Providers
Outlook 365

SMTP Mail Server:smtp.office365.com
SMTP Port:587
Username: “your Outlook email address”
Password: “email password”
Authentication: select “Login” from drop down
Enable TLS: Yes
Gmail or G Suite

SMTP Mail Server:smtp.gmail.com
SMTP Port:587
Username: “your gmail address”
Password: “email password”
Authentication: select “Password” from drop down
Enable TLS: Yes
With Gmail or GSuite - you might also need to provide additional info for Express to connect.
Having trouble connecting?
If Express can't connect - please change your security settings for Less Secure Apps at the link below .https://www.google.com/settings/security/lesssecureapps
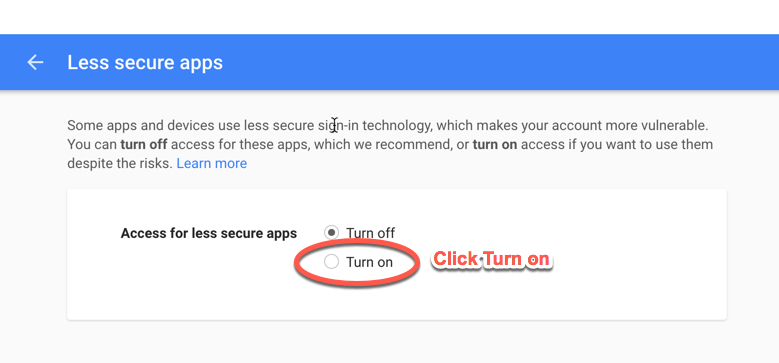
If you have 2-step-verification ON, you need to generate an App Specific Password for external applications like Express.
Please follow the steps from the following articles:
- Unlock CAPTCHA https://support.google.com/accounts/answer/2461835?hl=en
- Generate App Specific password, you can review this article or follow the steps below. https://support.google.com/accounts/answer/185833
- Connect to your Google account. Click on the top right corner and click "My account".
- Click Security and App passwords
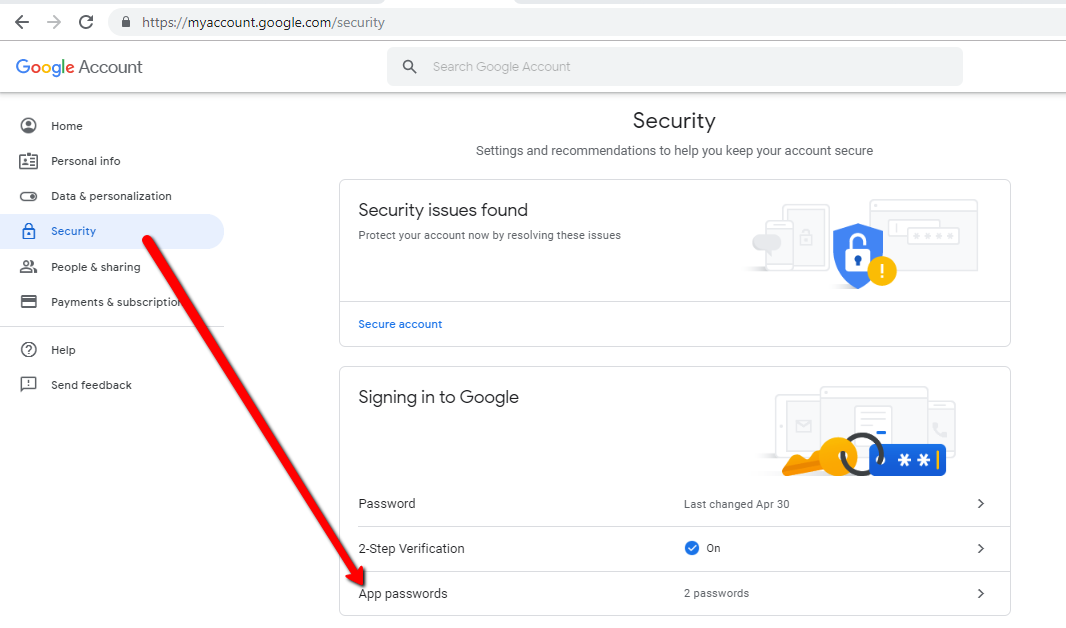
- Enter the password of your Gmail account > continue.
- Click Select app > select "Other (Custom name) > enter Express and click > GENERATE
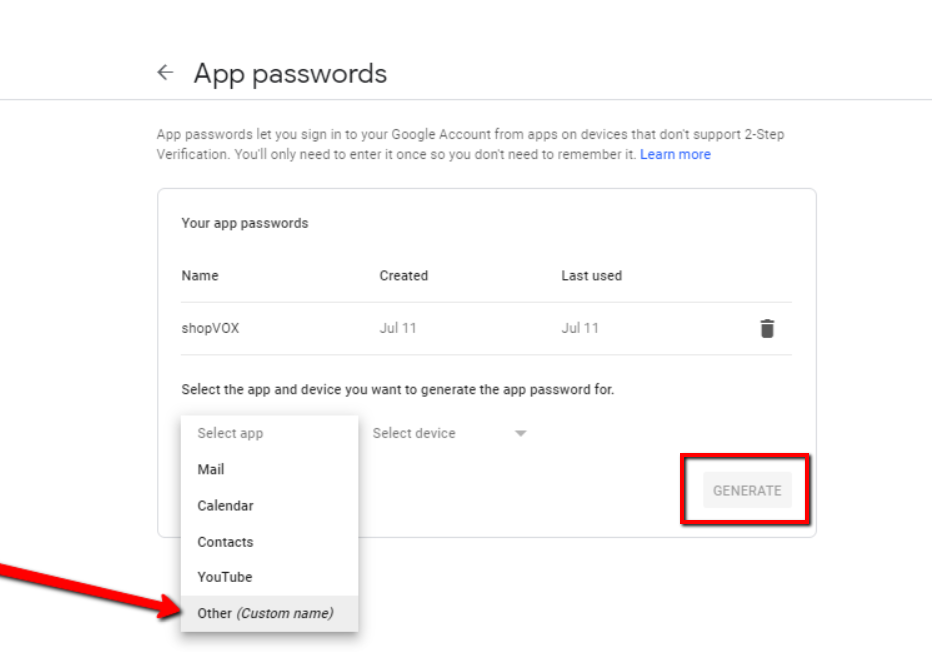
- After you have followed the steps in the above article, Copy the GENERATED password
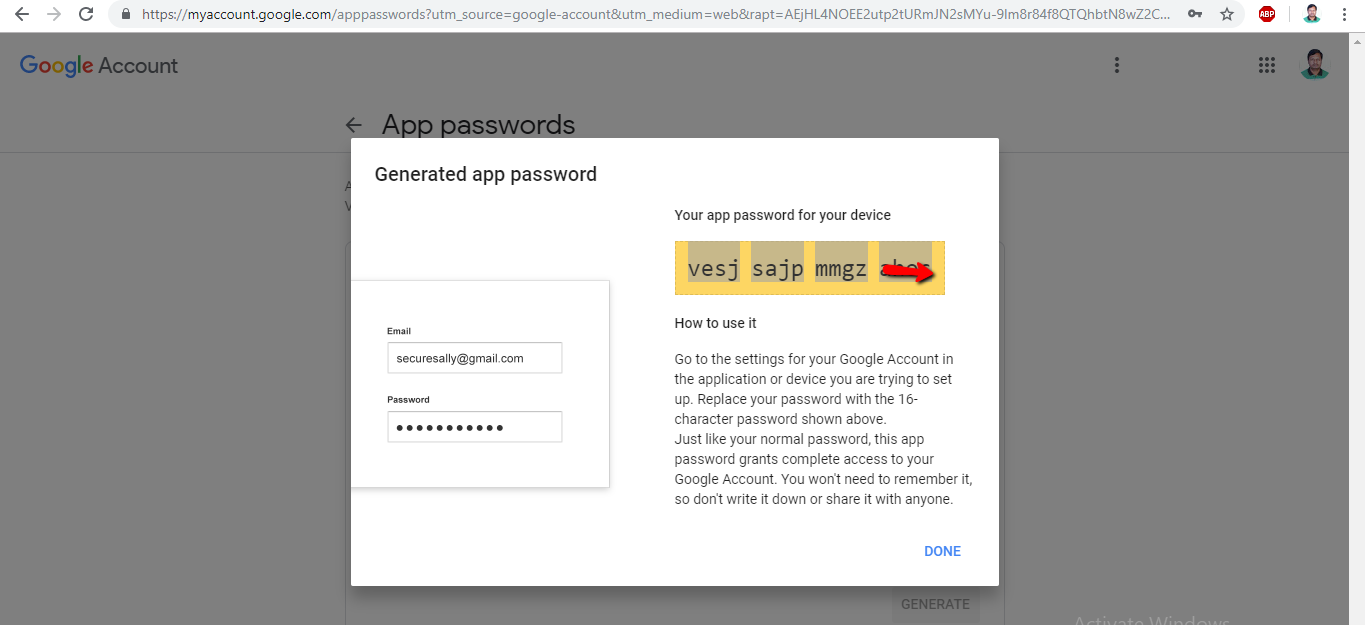
- In Express- Profile Settings: Edit or Create SMTP setting and In the password field as shown in the screenshot below, paste the generated password.
Help! My Email Provider is Not Listed Here
Don't see the settings for your email host listed?
Not a problem.
- Visit their website or documentation
- Search for SMTP Settings

